Custom Ui Editor For Microsoft Office 2010
Excel Ribbon Add Custom Tab. Add a custom tab to the Excel Ribbon, using the Custom UI Editor. The tab appears when a specific workbook opens, and disappears. Technical Articles Creating Custom SmartArt Layouts with Office Open XML for Office 2007 and Office 2010. Custom functions, like macros, use the Visual Basic for Applications VBA programming language. They differ from macros in two significant ways. Telecharger Custom Ui Editor For Microsoft Office 2010' title='Telecharger Custom Ui Editor For Microsoft Office 2010' />Requires Excel 2. Thanks to Ron de Bruin, Excel MVP, for the helpful Ribbon. Stephen. Davanzo, whose sample workbook inspired me to start experimenting. Battletech Mech Designer The Drawing Board. Ribbon. Order Form Workbook. In this tutorial, youll see how to add a custom tab to the Excel. Ribbon, that will be visible when the Order Form workbook is active. There will be buttons on the custom tab, to run the two macros that. TNBlogsFS/prod.evol.blogs.technet.com/CommunityServer.Blogs.Components.WeblogFiles/00/00/00/87/63/6131.repurpose1.jpg' alt='Custom Ui Editor For Microsoft Office 2010 Imagemso' title='Custom Ui Editor For Microsoft Office 2010 Imagemso' />Video Add Custom Ribbon Tab to Workbook. To see the steps for adding a custom Ribbon tab in a workbook, please. The written instructions are below the. Custom Ui Editor For Microsoft Office 2010' title='Custom Ui Editor For Microsoft Office 2010' />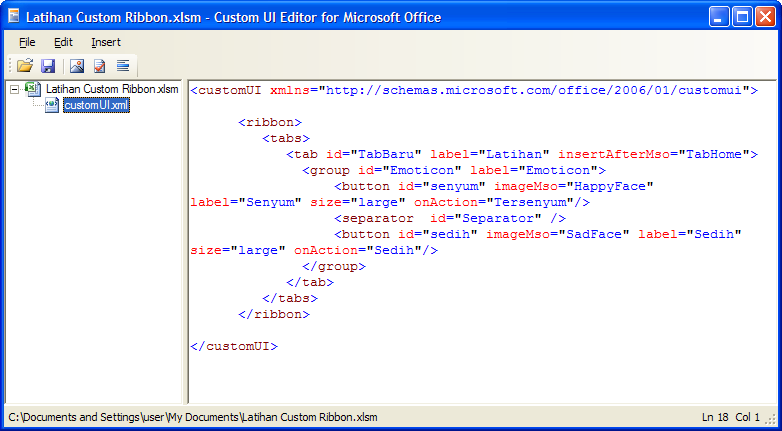 Add Your Own Icon to a Custom Tab. To see the steps for adding your own icon to a custom Ribbon tab. The written instructions. Add a Custom Icon section. Files and Tools Required. Custom UI Editor. Custom Ui Editor For Microsoft Office 2010' title='Custom Ui Editor For Microsoft Office 2010' />Well use the free tool Custom. UI Editor to view and edit the Ribbon code. You should download. Sample Workbook. This example is based on an Order Form workbook, which contains two. You can download the sample file, and use it to follow along. The file is zipped, and requires Excel 2. Data. Val. Order. Macro. If you would prefer to create a custom tab your own workbook, write. S, and make sure that the. Add the Custom UI Part. The first step is to add the Custom UI part in the Custom UI Editor. The Ribbon code will be stored here. In Excel, close the Order Form workbook, and then close Excel. Open the Custom UI Editor. Click the Open button, then select and open the Order Form file. Click the Insert menu, then click one of the Custom UI parts. If the file will only be used in Excel 2. Custom UI Part. If the file will also be used in Excel 2. Office. 2. 00. 7 Custom UI Part. The Custom UI part will appear below the file name. Create Sample Ribbon Code. To get started, you can let the Custom UI tool create sample code. Click the Insert menu, and click Sample XMLClick on Excel A Custom Tab. This adds sample code in the code window. Reading the Custom UI Code. In the xml code, you can see that there is a heading for each part. UI namespaceribbontabstabgroupbutton. Each item has a unique ID, a label, and perhaps other properties. For example, here is the code for one of the buttons in the Contoso. Tools group. Line breaks were added, to make the code easier to read. The ID custom. Button. Each ID can only used once. The label Con. Bold is the text that will appear on the button. Ribbon tab. The image Bold will also appear on the button. The size is set to Large, so it will be easy to see on the Ribbon. The on. Action con. Bold. Sub is the name of the macro that will. Check the Ribbon Code. Before you save the code, the Custom UI Editor can check the code. For example On the Custom UI menu bar, click the Validate button. An error message appears, warning that the date in the namespace. Click OK, change the date to 2. Validate button. again. A different message appears, announcing that the code is. Click OK, to close the message. Click the Save button, to save your changes. Test the Sample Code. To see the custom tab that the sample code creates, youll go back. Excel. Close the Custom UI Editor Open Excel, and open the Order Form file. The new custom tab appears on the Ribbon, after the Home tab. You can see the Con. Bold button, in the Contoso Tools group, and. Bold image. However, the macros that are used in the sample code are not stored. Con. Bold button. Click OK, to close the message. Get the Macro Names. In a few minutes, youll adjust the Ribbon code, so it refers to. Follow these steps, to see the. On the Excel Ribbon, click the View tab Click Macros, then click View Macros. In the list, you can see the names of the two macros in this workbook. Clear. Data. Entry and Print. Order. The Clear. Data. Entry macro clears the contents of cells B6 D1. Order Form sheet. The Print. Order macro shows the Order Form sheet in Print Preview. Click Cancel, to close the Macro window. Change the Ribbon Code. Now that youve seen the sample custom tab, you can adjust the code. Order Form workbook. In Excel, close the Order Form workbook, and then close Excel. Open the Custom UI Editor. Click the Open button, then select and open the Order Form file. In the Tab ID line, change the custom tab label from Contoso. Order FormDelete the next two lines, with the groups Group. Clipboard and. Group. Font. We dont need these in the custom tab. Also delete the three groups at the end Group. Enter. Data. Alignment. Group. Enter. Data. Number and Group. Quick. Formatting. Next, delete the line for Custom. Button. 03 youll only need 2. Finally, change the group label from Contoso Tools to Order Form. Tools. To test your changes, click the Validate button. You should see. the message announcing that the code is well formed. If not, check. the code for obvious errors, or close without saving, and then try. Change the Button Code. Next, youll change the button code, to run the macros in the Order. Form workbook. For button 1, use these settings. Label ClearSize largeon. Action Clear. Data. Entryimage. Mso Table. Style. ClearFor button 2, use these settings Label PrintSize largeon. Action Print. Orderimage. Mso Print. Area. MenuThen, validate the code, and save the changes. Note To see the available icons that you can use as the image Mso. Icon Gallery available from the Microsoft website Office. Icon Gallery. That page has instructions for downloading. Gallery. Set Up the Macros. If your Ribbon buttons will run macros, youll need to add a Ribbon. To see how these are set up, you. Custom UI Editor. On the Custom UI Editors menu, click the Generate Callbacks button. A new code sheet appears, with all the macros listed as on. Action. items in your Custom UI code. In the brackets after each macro name, you can see the ribbon. As IRibbon. ControlYou could copy this code, and paste it into the Visual Basic Editor. Excel, and fill in the code for each callback. Or, modify each. of your existing macros, to add that ribbon callback. To return to the Custom UI code window, click the workbook name. Custom UI Editor. Open the Order Form File. After you have made the Custom UI changes, you can close the Custom. UI Editor, and test the file again, in Excel. Save your changes, and close the Custom UI Editor. Open Excel, and open the Order Form file. To see the VBA code, press Alt F1. Navigate module. Youll see that each macro needs to have the. Ribbon Callback added. In the brackets after each macros name, paste the callback code. As IRibbon. Control. Click the Save button, to save the changes. Test the Ribbon Buttons. Now that everything is set up, you can test the buttons on the Order. Form custom tab. Close the Visual Basic Editor, and return to Excel. To test the custom tab items, click on the Order Form tab, and. For example, click the Clear button, to. B6 D1. 0. Create a new blank workbook, and youll notice that the custom. Order Form tab disappears when the new workbook is active. Switch to the Order Form workbook, and the custom tab will reappear. Add a Custom Icon. In addition to using the built in icons, you can create your own. For this example a simple icon was created in MS Paint, using the Arrow drawing. The icon is square 1. Another macro, Go. Order, was added to the sample file, to activate. Order Form sheet, and the new button will run that macro. Add the New Button.
Add Your Own Icon to a Custom Tab. To see the steps for adding your own icon to a custom Ribbon tab. The written instructions. Add a Custom Icon section. Files and Tools Required. Custom UI Editor. Custom Ui Editor For Microsoft Office 2010' title='Custom Ui Editor For Microsoft Office 2010' />Well use the free tool Custom. UI Editor to view and edit the Ribbon code. You should download. Sample Workbook. This example is based on an Order Form workbook, which contains two. You can download the sample file, and use it to follow along. The file is zipped, and requires Excel 2. Data. Val. Order. Macro. If you would prefer to create a custom tab your own workbook, write. S, and make sure that the. Add the Custom UI Part. The first step is to add the Custom UI part in the Custom UI Editor. The Ribbon code will be stored here. In Excel, close the Order Form workbook, and then close Excel. Open the Custom UI Editor. Click the Open button, then select and open the Order Form file. Click the Insert menu, then click one of the Custom UI parts. If the file will only be used in Excel 2. Custom UI Part. If the file will also be used in Excel 2. Office. 2. 00. 7 Custom UI Part. The Custom UI part will appear below the file name. Create Sample Ribbon Code. To get started, you can let the Custom UI tool create sample code. Click the Insert menu, and click Sample XMLClick on Excel A Custom Tab. This adds sample code in the code window. Reading the Custom UI Code. In the xml code, you can see that there is a heading for each part. UI namespaceribbontabstabgroupbutton. Each item has a unique ID, a label, and perhaps other properties. For example, here is the code for one of the buttons in the Contoso. Tools group. Line breaks were added, to make the code easier to read. The ID custom. Button. Each ID can only used once. The label Con. Bold is the text that will appear on the button. Ribbon tab. The image Bold will also appear on the button. The size is set to Large, so it will be easy to see on the Ribbon. The on. Action con. Bold. Sub is the name of the macro that will. Check the Ribbon Code. Before you save the code, the Custom UI Editor can check the code. For example On the Custom UI menu bar, click the Validate button. An error message appears, warning that the date in the namespace. Click OK, change the date to 2. Validate button. again. A different message appears, announcing that the code is. Click OK, to close the message. Click the Save button, to save your changes. Test the Sample Code. To see the custom tab that the sample code creates, youll go back. Excel. Close the Custom UI Editor Open Excel, and open the Order Form file. The new custom tab appears on the Ribbon, after the Home tab. You can see the Con. Bold button, in the Contoso Tools group, and. Bold image. However, the macros that are used in the sample code are not stored. Con. Bold button. Click OK, to close the message. Get the Macro Names. In a few minutes, youll adjust the Ribbon code, so it refers to. Follow these steps, to see the. On the Excel Ribbon, click the View tab Click Macros, then click View Macros. In the list, you can see the names of the two macros in this workbook. Clear. Data. Entry and Print. Order. The Clear. Data. Entry macro clears the contents of cells B6 D1. Order Form sheet. The Print. Order macro shows the Order Form sheet in Print Preview. Click Cancel, to close the Macro window. Change the Ribbon Code. Now that youve seen the sample custom tab, you can adjust the code. Order Form workbook. In Excel, close the Order Form workbook, and then close Excel. Open the Custom UI Editor. Click the Open button, then select and open the Order Form file. In the Tab ID line, change the custom tab label from Contoso. Order FormDelete the next two lines, with the groups Group. Clipboard and. Group. Font. We dont need these in the custom tab. Also delete the three groups at the end Group. Enter. Data. Alignment. Group. Enter. Data. Number and Group. Quick. Formatting. Next, delete the line for Custom. Button. 03 youll only need 2. Finally, change the group label from Contoso Tools to Order Form. Tools. To test your changes, click the Validate button. You should see. the message announcing that the code is well formed. If not, check. the code for obvious errors, or close without saving, and then try. Change the Button Code. Next, youll change the button code, to run the macros in the Order. Form workbook. For button 1, use these settings. Label ClearSize largeon. Action Clear. Data. Entryimage. Mso Table. Style. ClearFor button 2, use these settings Label PrintSize largeon. Action Print. Orderimage. Mso Print. Area. MenuThen, validate the code, and save the changes. Note To see the available icons that you can use as the image Mso. Icon Gallery available from the Microsoft website Office. Icon Gallery. That page has instructions for downloading. Gallery. Set Up the Macros. If your Ribbon buttons will run macros, youll need to add a Ribbon. To see how these are set up, you. Custom UI Editor. On the Custom UI Editors menu, click the Generate Callbacks button. A new code sheet appears, with all the macros listed as on. Action. items in your Custom UI code. In the brackets after each macro name, you can see the ribbon. As IRibbon. ControlYou could copy this code, and paste it into the Visual Basic Editor. Excel, and fill in the code for each callback. Or, modify each. of your existing macros, to add that ribbon callback. To return to the Custom UI code window, click the workbook name. Custom UI Editor. Open the Order Form File. After you have made the Custom UI changes, you can close the Custom. UI Editor, and test the file again, in Excel. Save your changes, and close the Custom UI Editor. Open Excel, and open the Order Form file. To see the VBA code, press Alt F1. Navigate module. Youll see that each macro needs to have the. Ribbon Callback added. In the brackets after each macros name, paste the callback code. As IRibbon. Control. Click the Save button, to save the changes. Test the Ribbon Buttons. Now that everything is set up, you can test the buttons on the Order. Form custom tab. Close the Visual Basic Editor, and return to Excel. To test the custom tab items, click on the Order Form tab, and. For example, click the Clear button, to. B6 D1. 0. Create a new blank workbook, and youll notice that the custom. Order Form tab disappears when the new workbook is active. Switch to the Order Form workbook, and the custom tab will reappear. Add a Custom Icon. In addition to using the built in icons, you can create your own. For this example a simple icon was created in MS Paint, using the Arrow drawing. The icon is square 1. Another macro, Go. Order, was added to the sample file, to activate. Order Form sheet, and the new button will run that macro. Add the New Button.